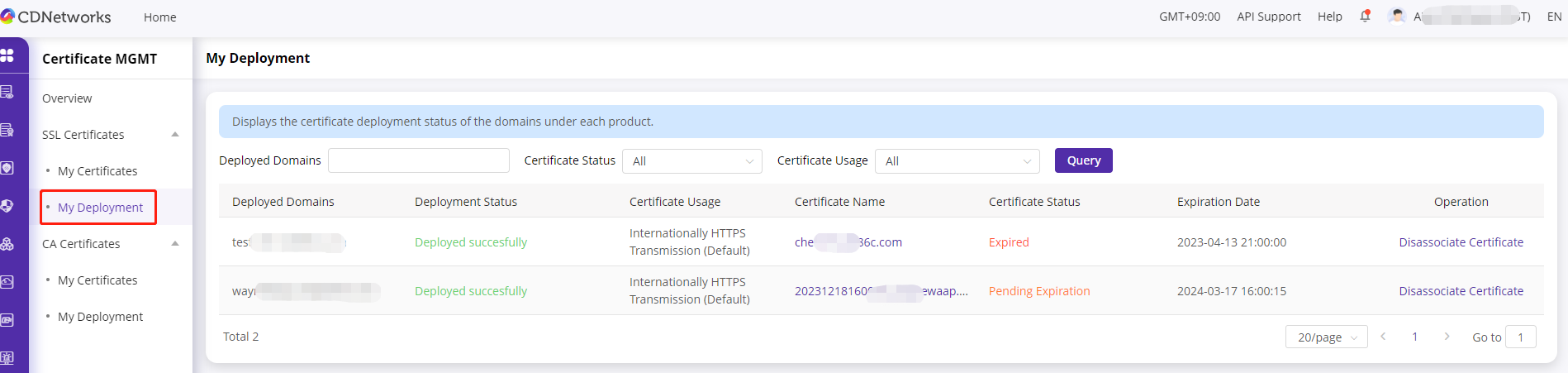SSL Certificates
Last update:2024-03-06 17:05:00
Upload Certificates
there are two ways to upload a certificate, 1) upload an existing certificate, 2) upload by using CDNetworks One Click Certificate Application. this document is introduce 1).
How to upload a certificate
You sign up to CDNetworks Console , click [Certificate MGMT] - [SSL Certificate].
Click the ‘Upload Certificate’ button. You can choose to import the certificate directly or paste the certificate content to the portal.
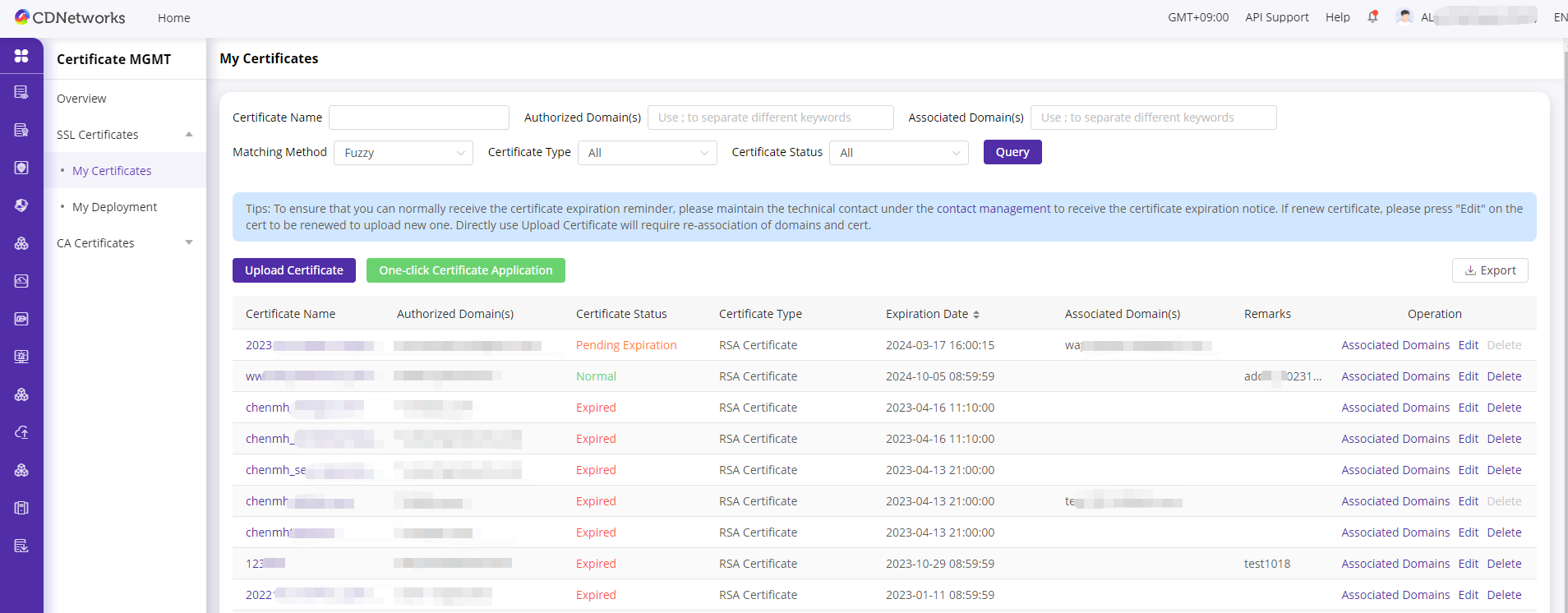
Import from certificate file
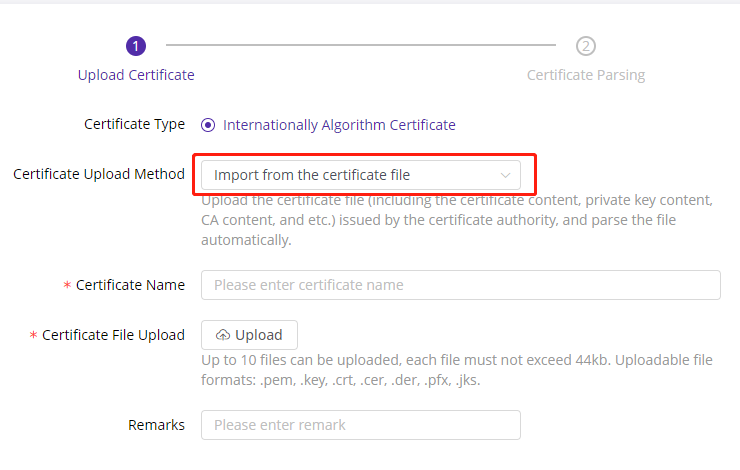
-
Fill in the certificate name, and click the “upload” button to select the dedicated certificates in your local files. Then click the “Next” button to add the certificate.
-
If the certificate is parsed successfully, the content of the certificate will be shown on the page, you should click “Submit” button after rechecking. If fail, you should check the content of the certificate again.
Upload from certificate file (with passphrase)
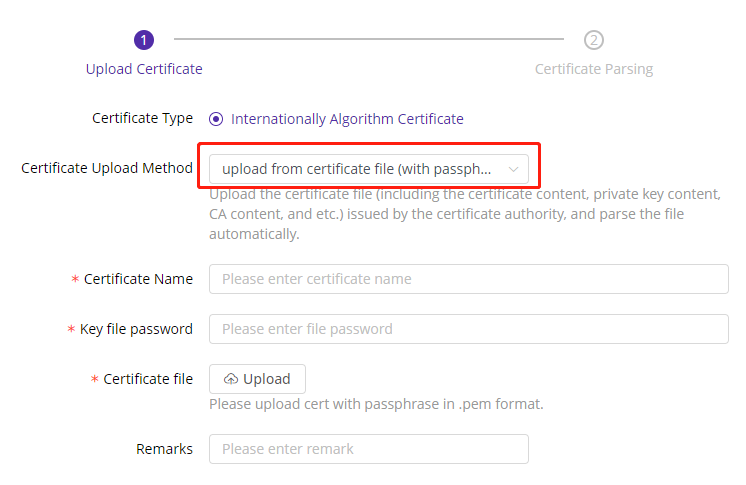
- Fill in the certificate name, and passphrase
- Click the ‘Upload’ button to select the dedicated certificates in your local files. Then click the “Next” button to add the certificate.
- If the certificate is parsed successfully, the content of the certificate will be shown on the page, you should click “Submit” button after rechecking. If fail, you should check the content of the certificate again.
Paste Certificate Content
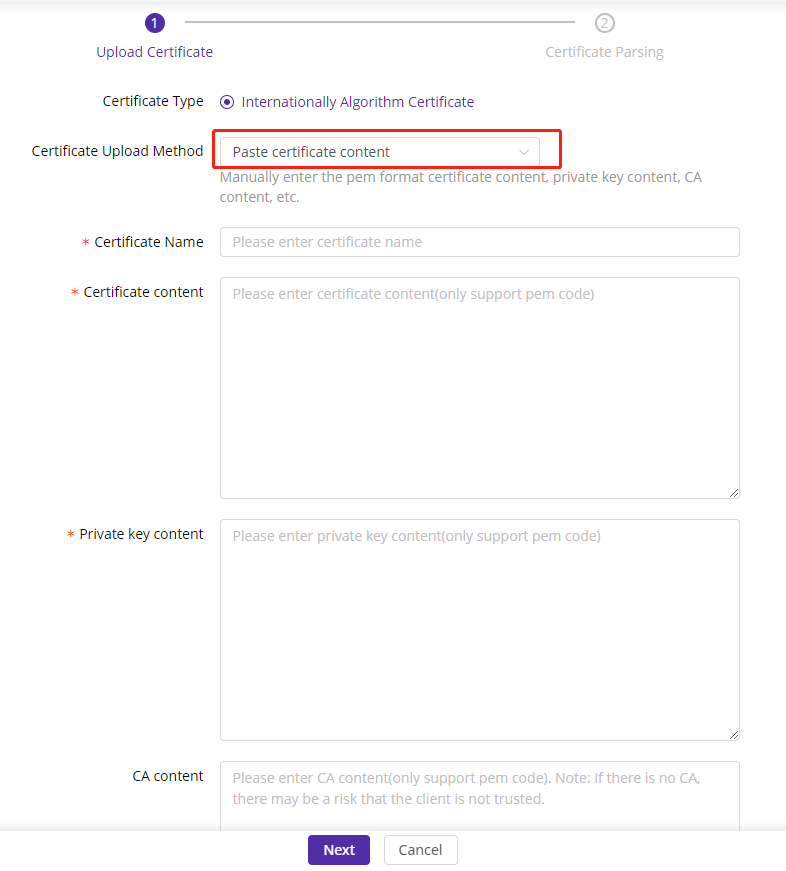
- You extract the public key, private key, and CA (optional) of the certificate to upload. Notepad is recommended for opening certificate files.
- Fill in the Cert. name and paste the public key, private key, and CA to the corresponding text field. After that, click “Next” button. (Common errors, such as the mismatching of private and public keys, will be detected by the system. If such errors exist, an error message will be shown on the page, and the uploading process will fail.)
- If the certificate is parsed successfully, the content of the certificate will be shown on the page, you should click “Submit” button after rechecking. If fail, you should check the content of the certificate again.
Note:You should check if there is any space or line break character in the content of the key.
Edit Certificate
Editing a certificate actually means edit the content of the certificate. When certificates are renewed, you should also renew them in time to prevent the certificate from being unavailable. If the certificate has already associated with several domains, the system will try to verify if the renewed certificate is also associated with those domains.
The renewal process will be successful only when affirmative responses are received.
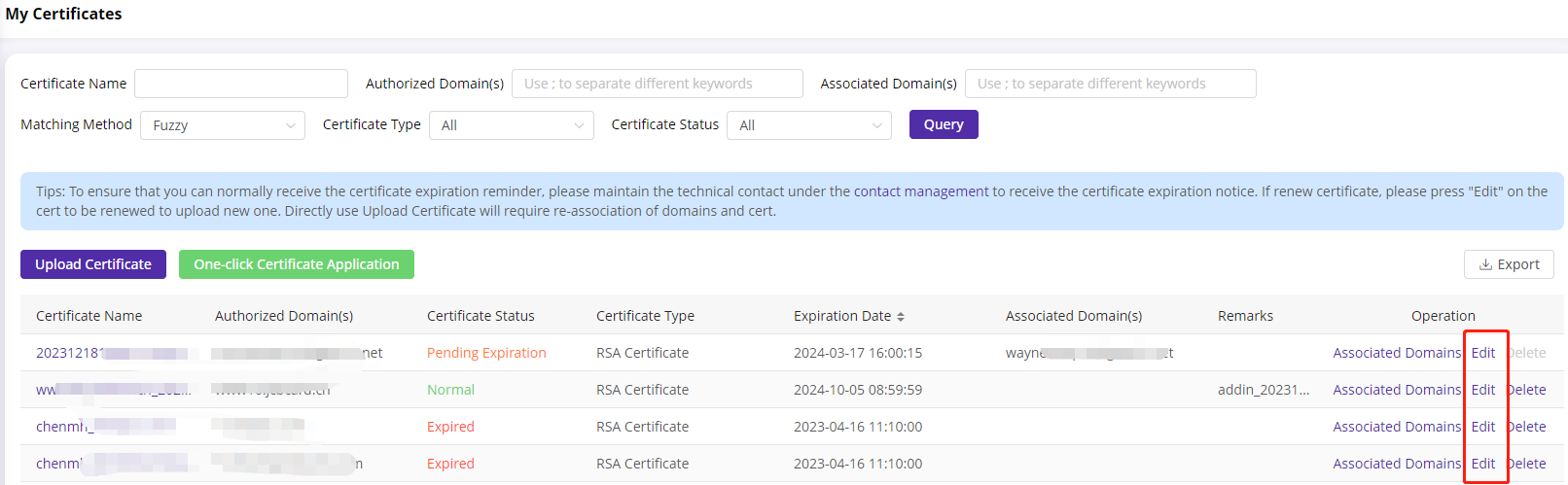
You sign up to CDNetworks Console , click [Certificate MGMT] - [SSL Certificate] - [My Certificate] , find the certificate you want to edit, then click the ‘Edit’ button.
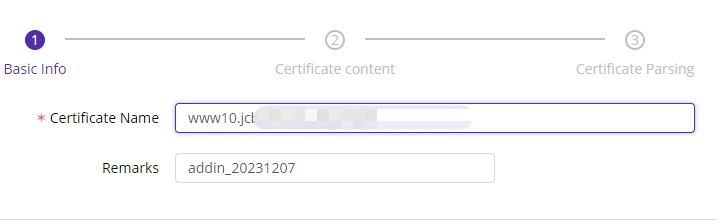
Click next, then edit the certificate by pasting the content or uploading the certificate.The operation process is the same as adding a certificate.
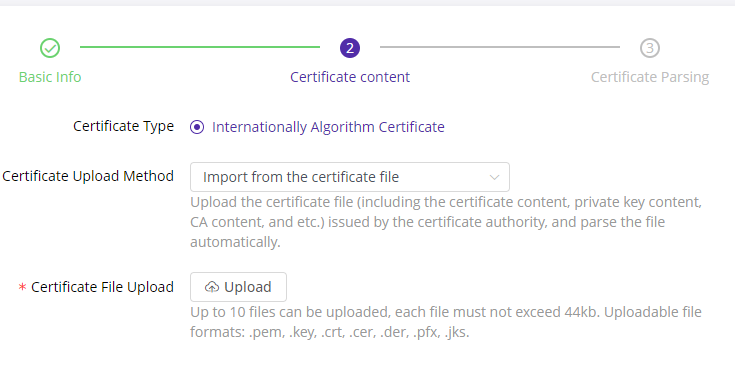
View Certificate
For security reasons, you can merely see the information of basic certificate information and its associated domains on this page.
You sign up to CDNetworks Console , click [Certificate MGMT] - [SSL Certificate] - [My Certificate]
Click the Certificate Name that you want to view , and then you go to read the details of Certificate.
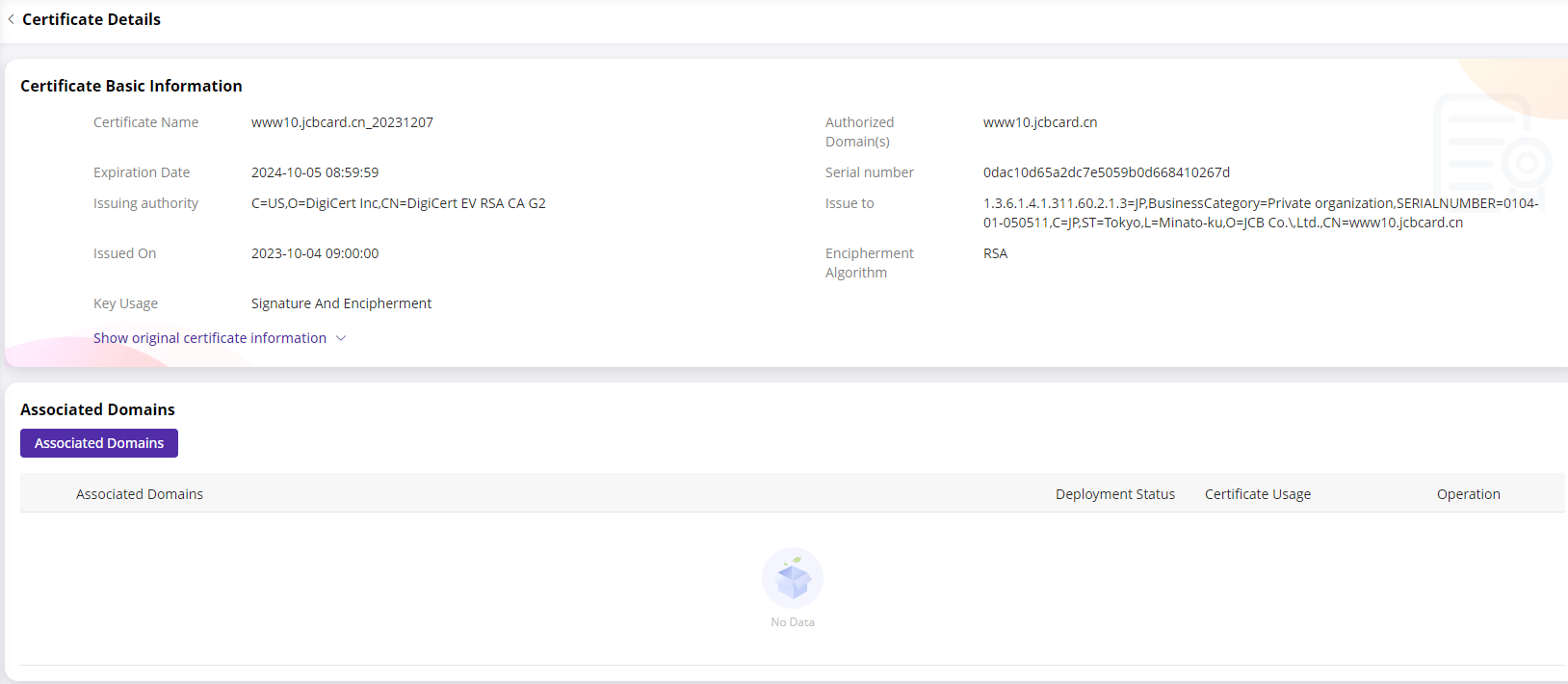
Delete Certificate
You can only delete spare certificates which are not associated with any domains. Please note that if the certificate is on service, deleting it may affect the service.
You sign up to CDNetworks Console , click [Certificate MGMT] - [SSL Certificate] - [My Certificate]
Find the certificate that you want to delete, Click the ‘Delete’ button.

Click ok to delete, otherwaise, click cancel
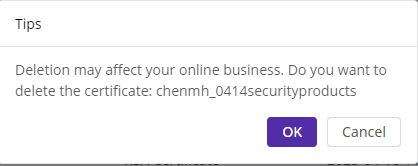
Associated Certificate
Certificates can only associate with accelerated domains that are in their range. After accelerated domains are associated and enabled, TLS verification will be applied to their HTTP request by using the corresponding certificate.
You sign up to CDNetworks Console , click [Certificate MGMT] - [SSL Certificate] - [My Certificate]
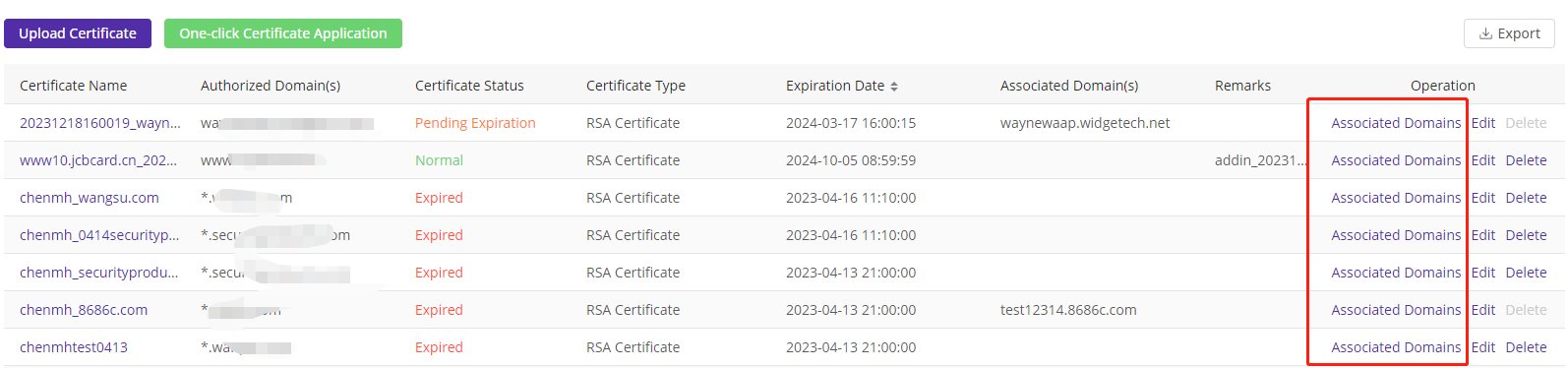
Click ‘Associated domains’ button as you want to check your acceleration domain as like as below snapshot.
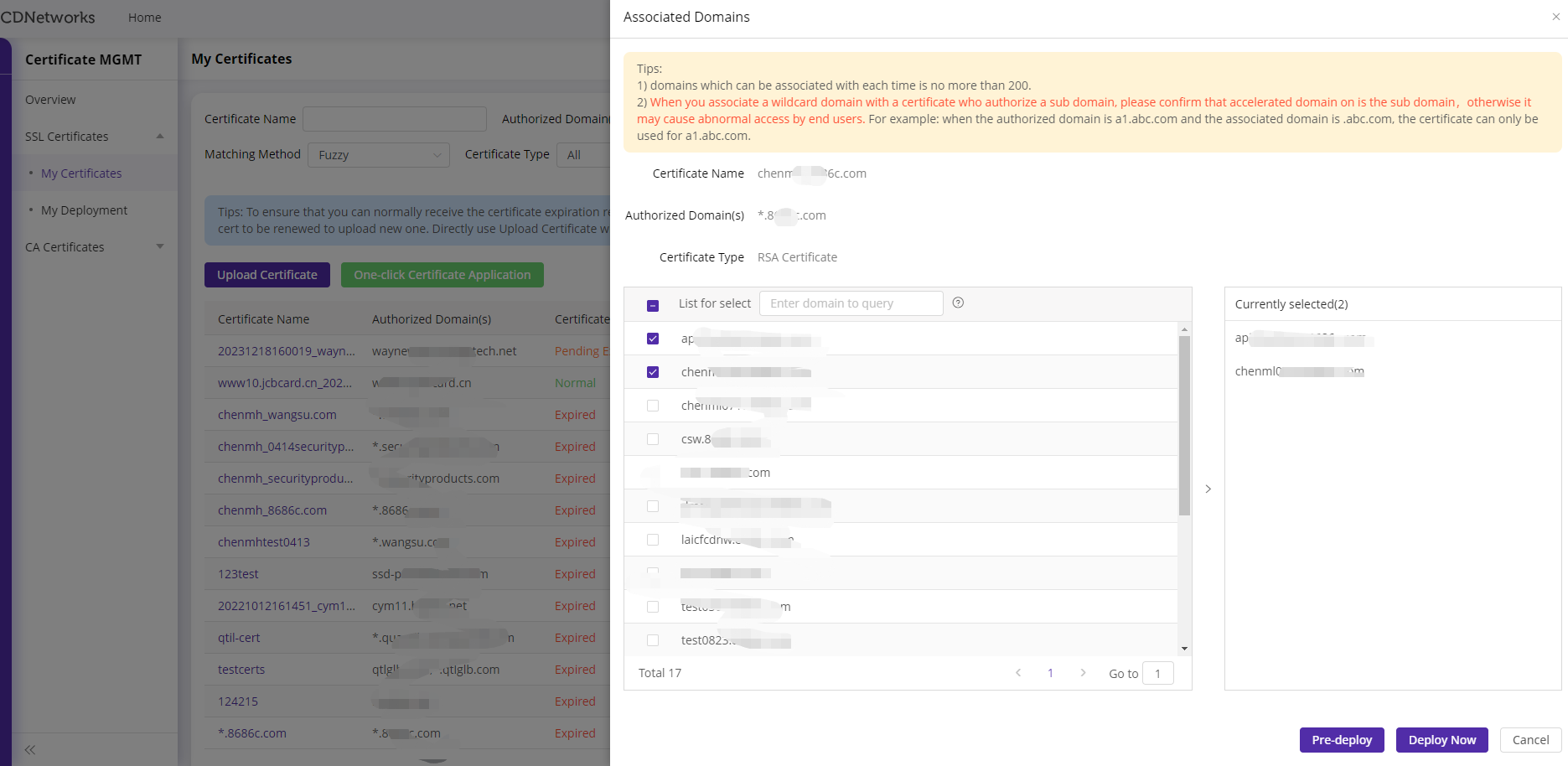
Then, Choose to deploy method, pre-deployment or deploy now. It will take about 15 minutes to complete deployment.
Export Certificate List
Download all certificate list information.
You sign up to CDNetworks Console , click [Certificate MGMT] - [SSL Certificate] - [My Certificate]
By clicking the export icon  , you can download an excel of Certificate List which includes strings of Certificate name, Authorized domains, Associated domains, Expiration time, and Remarks.
, you can download an excel of Certificate List which includes strings of Certificate name, Authorized domains, Associated domains, Expiration time, and Remarks.
My Deployment
This page provides information on deployed domain lists with your private TLS certificates. you can deassociate your own TLS certificates from your acceleration domains by clicking ‘Deassociate Certificate’
Even if your TLS certificates are expired. you should deassociate the TLS certificates from your acceleration domains.
You sign up to CDNetworks Console , click [Certificate MGMT] - [SSL Certificate] - [My Deployment]