Configure the CNAME Record
Last update:2025-03-27 17:51:38
When you add an acceleration domain, such as test.cdnetworks.com, our system generates a corresponding CNAME record (e.g., test.cdnetworks.com.wcdnga.com). This CNAME record points to CDNetworks’ CDN edge servers. To ensure user traffic is routed through the CDN, you must update your domain’s DNS configuration. Specifically, modify the DNS record for your acceleration domain—often an A record pointing to your origin server’s IP address—to a CNAME record that points to the CNAME value provided by CDNetworks. This change directs user requests for the acceleration domain to the nearest CDN edge server, improving content delivery performance.
Obtain the Acceleration Domain’s CNAME
- Log in to the CDNetworks Console and select your CDN product.
- Navigate to Configuration. Find your acceleration domain in the list and copy its associated CNAME value.

Configure the CNAME Record in DNS
The specific steps for configuring a CNAME record vary depending on your DNS provider. Consult your DNS provider’s documentation or control panel interface for detailed instructions.
If you are using CDNetworks CloudDNS, follow these steps:
-
Log in to the CDNetworks Console and navigate to CloudDNS.
-
In the Zones section, click the name of the zone associated with your acceleration domain.
-
Click Add Record.
-
Configure the CNAME record details:
- Set the record Type to
CNAME. - In the Host (or Name) field, enter the subdomain part of your acceleration domain (e.g.,
testif your domain istest.yourdomain.com). Check your DNS provider’s specific requirements for this field. - In the Canonical Name (or Value / Points to) field, paste the CNAME value you copied earlier from the CDN configuration (e.g.,
test.cdnetworks.com.wcdnga.com). - For more detailed guidance on creating records in CloudDNS, see Create Zone Records.
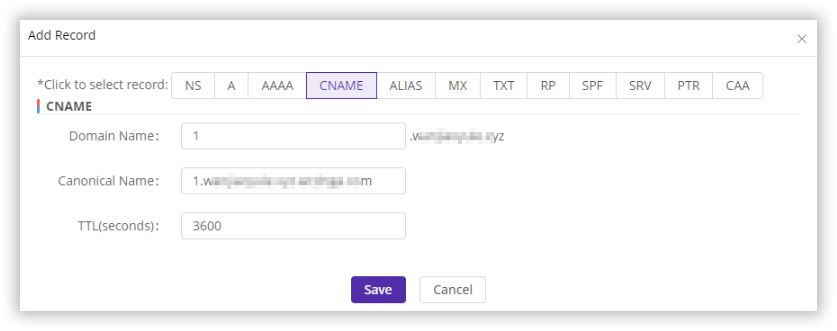
- Set the record Type to
-
Click Push to Production Zone to save and deploy the DNS record changes.
Verify CNAME Configuration
You can use the nslookup command-line tool to verify that your CNAME record is correctly configured and has propagated through the DNS system.
- Open Command Prompt (
cmdon Windows) or Terminal (macOS/Linux). - Run the following command, replacing
your.acceleration.domainwith your actual acceleration domain name:nslookup -type=CNAME your.acceleration.domain - Review the output. If it shows that
your.acceleration.domainhas a CNAME record pointing to the value listed in the CDNetworks Console, the configuration is successful, and CDN acceleration should be active once DNS propagation is complete.
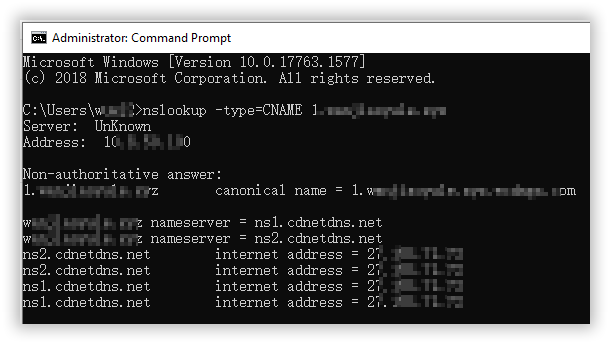
Note:
DNS changes require time to propagate across the internet. This propagation time varies depending on the DNS provider and resolver caches, but it typically completes within 30 minutes. Until propagation is complete, requests might not be routed correctly through the CDN.