添加你的第一个域名
更新时间:2025-01-16 10:05:01
添加新域名前,请确保对应产品的服务已开通,如未开通,请联系CDNetworks技术支持开通服务。
启用服务后,请按照下面概述的步骤添加新域名。
1. 登录控制台
当 CDNetworks 通知您的服务已启动时,您可以:
- 登录CDNetworks控制台,在已开通产品下找到正在使用的安全产品,点击进入。
- 导航到域名管理,单击新增域名。
2.配置域名信息

Contract-item
选择与新域名关联的产品和合同。域名添加后,将自动分配给合同[服务组]
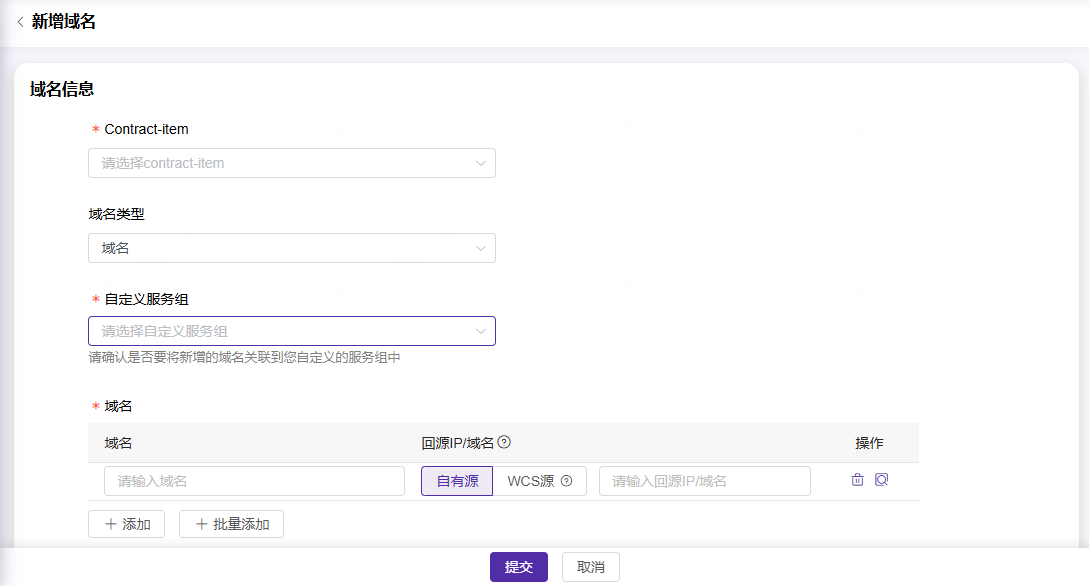
域名类型
选择域名或域名别名(域名的替代名称,通常用于将多个域指向同一个网络服务或网站)。
自定义服务组
自定义服务组是您选择的域的集合。通过选择自定义服务组,新添加的域名将包含在此集合中。对于同一控制组中的域,您可以通过选择服务组来管理这些域并查看其分析数据。
域名
- 加速域名一般使用子域名或者通配符域名,如
*.cdnetworks.com为泛域名,console.cdnetworks.com、www.cdnetworks.com为其子域名或者二级域名,cdn.console.cdnetworks.com为三级域名。 - 如需添加泛域名,请输入
.cdnetworks.com,创建泛域名后,CDNetworks默认也会为泛域名下的二级域名提供加速服务,但三级域名则不提供加速服务,需要另行添加。 - 通配符域名和子域名必须在同一个账户下。
回源IP/域名
- 自有源:输入 IP 或域名,选择一个。
- 回源IP:支持输入最多64个IP,以
;分隔。支持IPv4和IPv6。 - 回源域名:仅可配置一个域名。
- 回源IP:支持输入最多64个IP,以
- WCS源站:使用 CDNetworks 对象存储作为源的客户可以直接点击 WCS源 选择返回 WCS源。
操作
- 删除:删除相应域名配置。
- 回源检测:输入 URL 以验证源是否可用。此测试在点击“检测”后触发一次,不会定期执行。
- 添加:添加新的域名配置。
- 批量添加:允许批量添加具有相同回源IP/域名的多个域。
一次最多可添加300个域名,每个域名之间以换行符分隔;可添加多个回源IP,每个IP之间以
;分隔。
加速区域
若合约区域包含中国,会出现加速区域选项,根据域名需要的服务区域选择包含中国大陆或不包含中国大陆。
- 选择包含中国大陆即优先使用中国大陆节点的CDN加速服务。根据工信部规定,域名必须通过备案审核,在域名添加提交时,系统也会进行备案审核,具体请参见下文“提交配置”部分。
- 选择**排除中国大陆,**表示系统将不进行备案审核,中国大陆节点不会为该域名提供加速服务。
加速配置
- 参照已有域名配置:选择一个现有域名作为参考,将其配置应用到新域名。
- 自定义配置:您可以在这里配置缓存规则,也可以在您的新域名提交并获批后再进行配置。
提示:
这些配置无法通过引用现有域名应用于新域名:基本源站、高级源站、回源请求主机、回源请求端口、转发客户端IP。
选择域名后,可以查看域的当前配置,此视图仅显示常规控制台配置,如需技术支持人员进行特殊配置,请联系技术支持人员。
3.提交配置
完成配置设置后,请点击**“提交”**提交您的配置。
若您选择的加速区域为中国大陆,系统将对您提交的域名进行备案备案。
- 如果备案通过,会显示“已备案”,可以选择所有备案域名,点击提交 ,即可提交配置。
- 若备案审核未通过,会提示该域名为“未备案”,请先完成域名的备案后再提交;若未完成备案就点击提交,配置会转入人工审核,域名状态显示为审核中。人工审核中的域名,使用中国大陆加速服务,若人工审核未显示备案,将无法添加。
温馨提示:若新增域名提交后超过5分钟状态仍为“审核中”,则可能是以下原因,请联系技术支持协助。
- 中国加速频道尚未备案,请先域名。
- 该域名具有无法自动审核的特殊配置。
- 新域名的主域名已经存在于另一个客户之下,从而造成域名冲突。
- 新域名和引用的域名之间存在配置冲突。
4. 生产部署
配置审核通过后,平台会将域名配置信息下发至在线节点并在1~2分钟内生效,同时平台也会向您的邮箱发送添加新域名成功的邮件通知。您也可以在域名管理中查看添加域名的进度,其中状态为已生效表示域名已添加成功。
部署生效后系统会为您分配对应的CNAME地址,您需要完成CNAME配置才能使加速服务生效,详情参考配置CNAME记录。