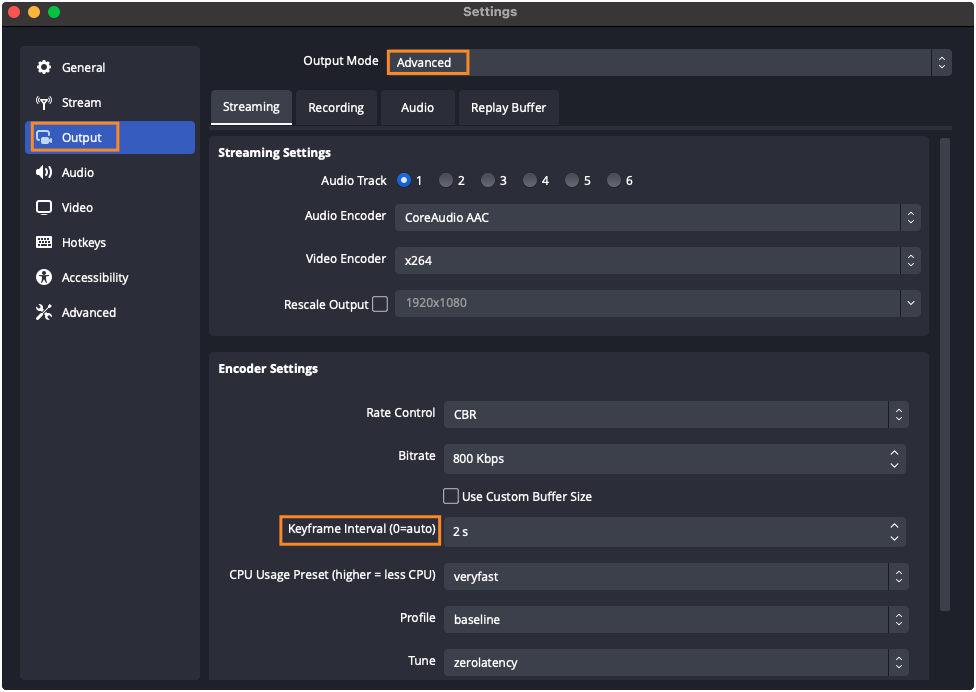Encoder Settings Guide
最終更新日:2023-12-19 10:50:55
このガイドは、私たちが推奨するライブエンコーダーの設定に関連しています。あなたのストリームを高品質にするための設定についてのヘルプとなります。
このガイドには:
ヒントと情報
推奨設定
1 ヒントと情報
1.1 推奨ソフトウェア
以下に一般的な選択肢をいくつか列挙しています。それぞれには独自の利点があるので、あなたが必要とするものによって自分で決定できます。また、リストにない他の選択肢を持つことも可能です。
1.2 スピードテスト
あなたのストリームの品質は、あなたのインターネット接続に大きく依存します。ライブストリームを開始する前にテストを行うことを推奨します。その後、信頼性の高いストリームを結果として選択できます。テストにはオーディオ、アップロードビットレート、ビデオの動きを含むことがあります。
1.3 ビットレート
ビットレートは、ストリームを送信する際に毎秒送信するデータの量を指します。ビットレートが高いほど、送信するデータは多くなりますが、一方で、インターネットの帯域幅も高くなります。通常、低ビットレートでは、放送時に画像品質が悪くなりますが、ビットレートが高すぎると、視聴者のフレームドロップや帯域幅に問題が発生することもあります。
1.4 解像度とフレームレート
解像度は、画面上のビデオのサイズを指します。4K/2K/1080p/720p/480p/360pは、ビデオの一般的な解像度です。通常、解像度が高いほど、ストリーム画像が明瞭になります。フレームレートは、単位時間当たりに送信されるフレームの数を指します。フレームレートが高いほど、ビデオはスムーズになります。しかし、大きな解像度やフレームレートは、ビットレートが大きくなることを意味します。放送のパフォーマンスと安定性の適切なバランスを持つためには、解像度、フレームレート、ビットレートは慎重に選ばれるべきです。どのように設定すればよいかわからない場合は、以下にリストした推奨設定を参考にすることができます。
1.5 キーフレーム間隔
実際には、ビデオは素早く連続して再生される静止画像の連続体です。しかし、エンコーディング後のほとんどのビデオデータはもはや画像ではなく、フレームとフレームの差異を伝えるメッセージとして送信されます。しかし、キーフレームは完全な圧縮画像で、"メッセージ"ではありません。差異のメッセージとキーフレームにより、次のフレームが何であるかを知ることができます。このようにして、ビデオは小さなサイズに圧縮することができます。
キーフレームはリソースを消費します。キーフレームが多いほど、エンコーディング後のビデオは大きなサイズになるため、キーフレームの数は制限されるべきです。1秒あたりにどれだけのキーフレームを持つことができるかを"キーフレーム間隔"と呼びます。
2 推奨設定
2.1 ビットレート、解像度、フレームレート
| 明瞭度 | 解像度 | フレームレート | ビットレート |
| 360p | 640360 | 25 fps | 400-1000 Kbps |
| 480p | 854480 | 25 fps | 500-2000 Kbps |
| 720p | 1280720 | 25 fps | 1500-4000 Kbps |
| 1080p | 19201080 | 30 fps | 3000-6000 Kbps |
| 2K | 25601440 | 60 fps | 9000-18000 Kbps |
| 4K | 40962160 | 60 fps | 20000-51000 Kbps |
2.2 エンコーダー設定
以下に列挙したエンコーダー設定は参考のためのものです。以下の設定を利用することも、自分自身の設定を持つことも可能です。
| プロトコル | RTMPストリーミング |
| キーフレーム間隔 | 2秒 |
| オーディオコーデック | AAC |
| ビットレートエンコーディング | CBR |
| ピクセルアスペクト比 | スクエア |
| フレームタイプ | プログレッシブスキャン、2 B-フレーム、1 リファレンスフレーム |
| オーディオサンプルレート | 44.1 KHz |
| オーディオビットレート | 128-Kbps ステレオ |
注意:キーフレーム間隔は2秒に固定し、4秒を超えないように推奨します。
2.3 OBSの例
ビットレート設定
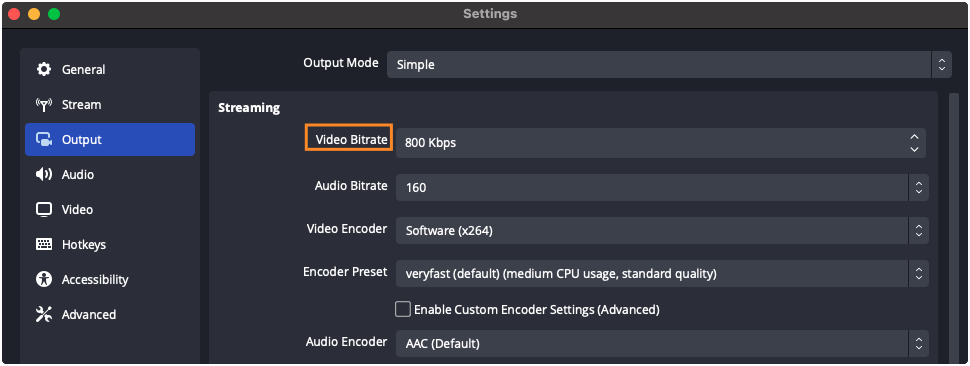
解像度とFPSの設定
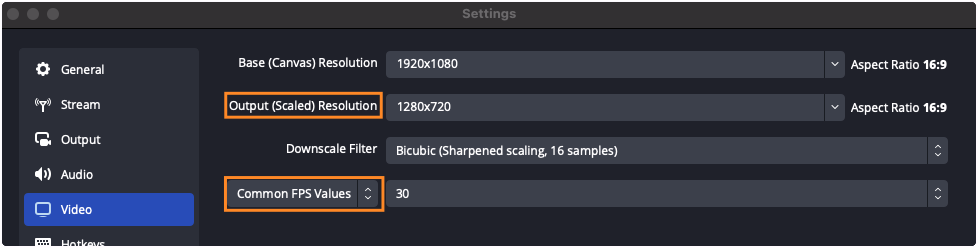
キーフレーム間隔の設定